
Windowsアップデートは、Windows機能の改善やセキュリティの強化など、様々な更新を行いますが、周辺機器との接続や機器の動作そのものにかかわるプログラム(ドライバー)の更新が含まれていることも多いため、アップデート中またはその前後に、周辺機器(USB機器、プリンター等)が、一時的に正常に機能しなくなったり、次のPC再起動のタイミングまで、動作が不安定になることがあります。
※「ライセンスキー」にかかわるエラーは、たいてい、USB周辺の動作不良やドライバー更新時の不具合が原因で起こっていると予想されます。
つきましては、Windowsアップデートの状況(現在実行中・再起動待ちなど)を確認する方法を(参考までに)以下にご紹介します。
Windowsアップデートの確認方法
画面左下の『スタートボタン』(Windowsマーク)をクリック
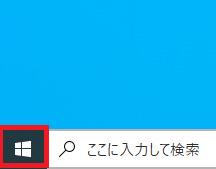
↓
『設定』メニュー(歯車⚙マーク)をクリック
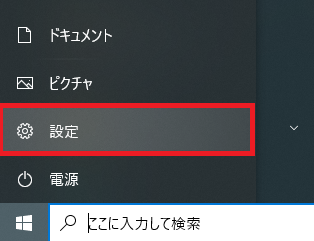
↓
表示されたウインドウの下部『更新とセキュリティ』をクリック
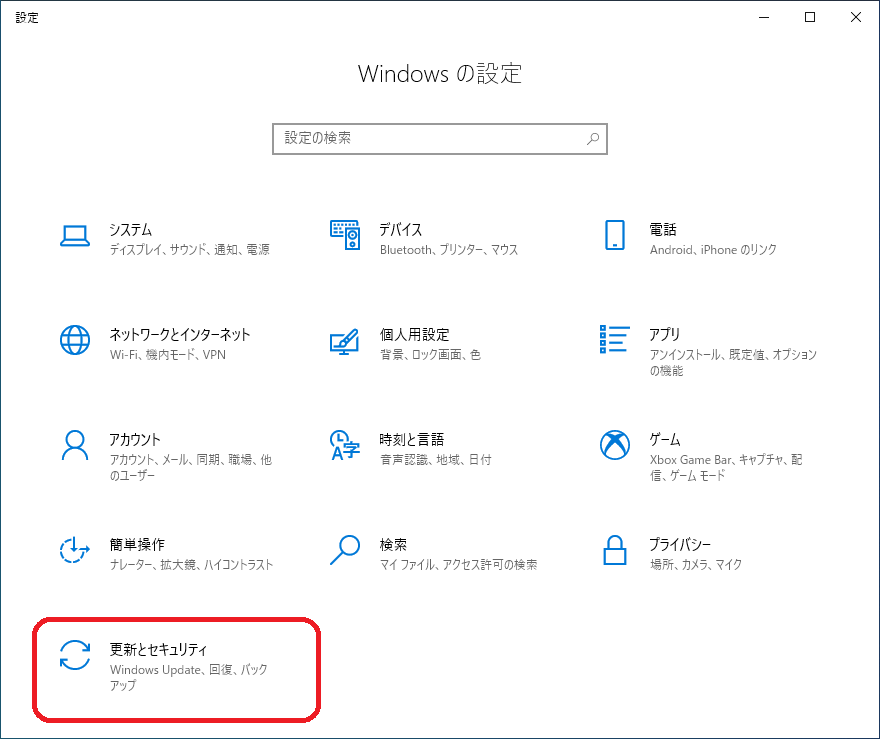
↓
次に表示されたウィンドウの左側画面で『Windows Update』をクリックし、
右側画面の『Windows Update』の表記を確認
⇒下図のように『最新の状態です』となっていれば、アップデートは完了しております。
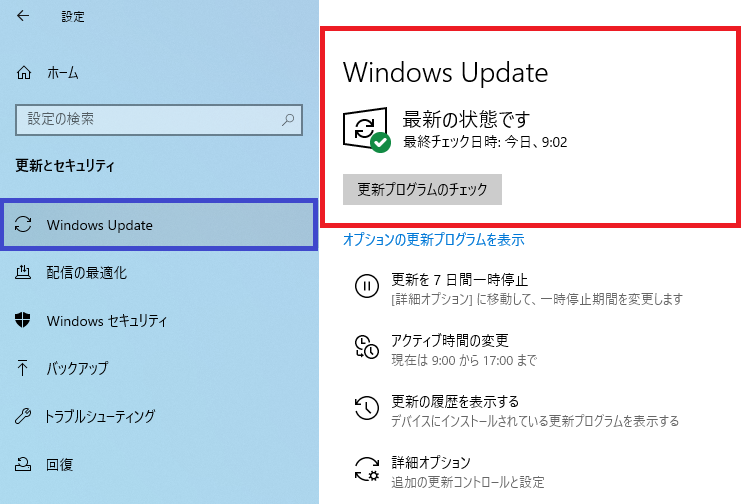
※『最新の状態です』となっていても、PCやシステムの動作に不調、不具合がある場合は、PCの再起動を行い、改善の有無を確認してください。
飽くまでも、経験則なものですが、、、
右側画面の『Windows Update』欄に以下のような表記が出ているタイミングでは、一時的に、周辺機器が正常に動作しない状態が発生することがあるようです。
⇒すべての「ダウンロード」「インストール」を完了させて、PCを再起動してください。
①
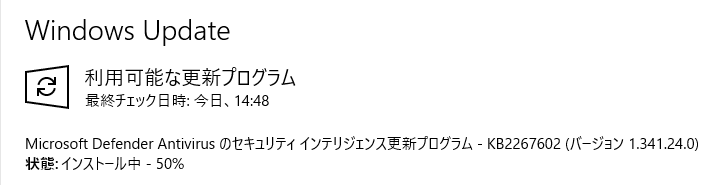
②
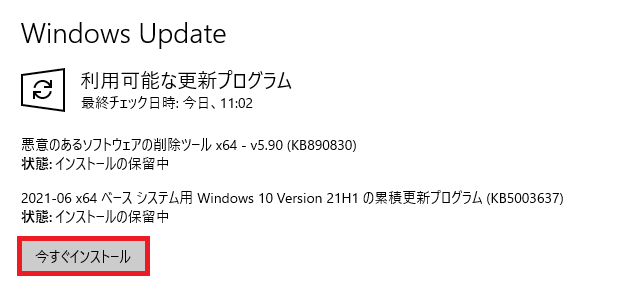
③
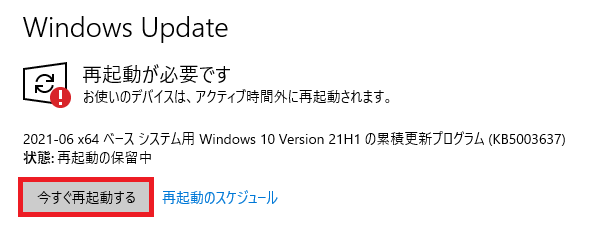
④
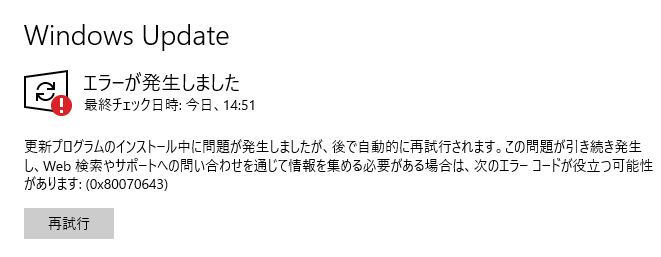
それでも、ライセンス関連のエラーが表示される場合は
『Windows Update』の表記が『最新の状態です』となった後、PCの再起動を(最低2回)行ったにも関わらず、ライセンスやライセンスキーに関するエラーが表示され、システムが起動しない場合は、ライセンスキードライバーの不整合が疑われます。
一度、『ドライバー更新』を行い、PC再起動の後、システムの起動をご確認ください。






